IQ.leave walkthrough for employee and manager
As an employee :
You have access to your time off balance for current year, showing the number of still available days for every leave type. You may view only your own balance, displayed in the column next to your name.
If you click on three dots behind your name , you can see your time off stats, showing you taken and remaing balance for every leave type.
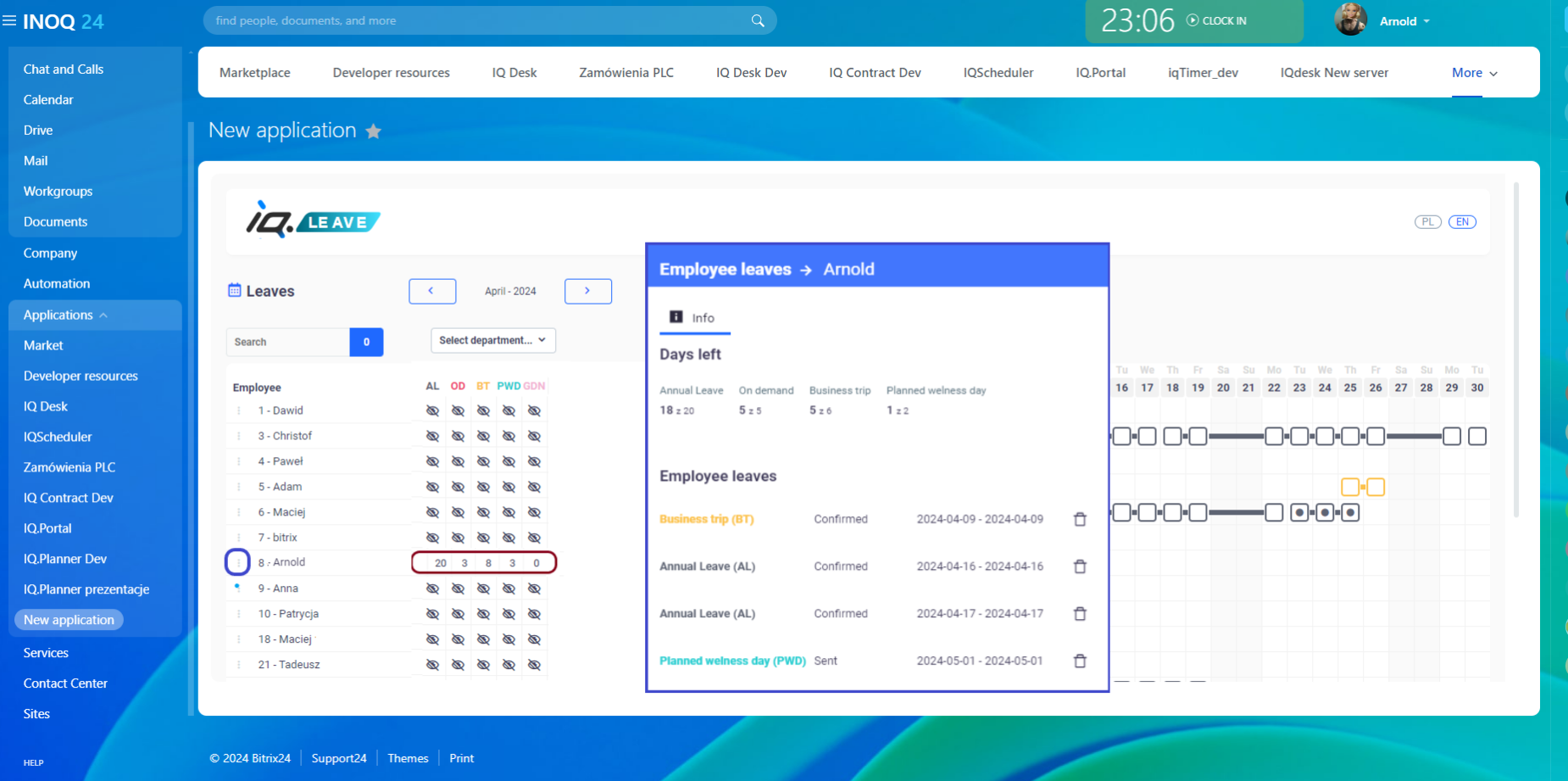
You may plan your time off by pressing the desired date in your calendar . This action will give you pop up window, where you can select type of your leave.
Once you select the type of your leave, the system will display the number of days available for this specific types Before selection you will have 0 days available due to unspecified yet type of your leave.
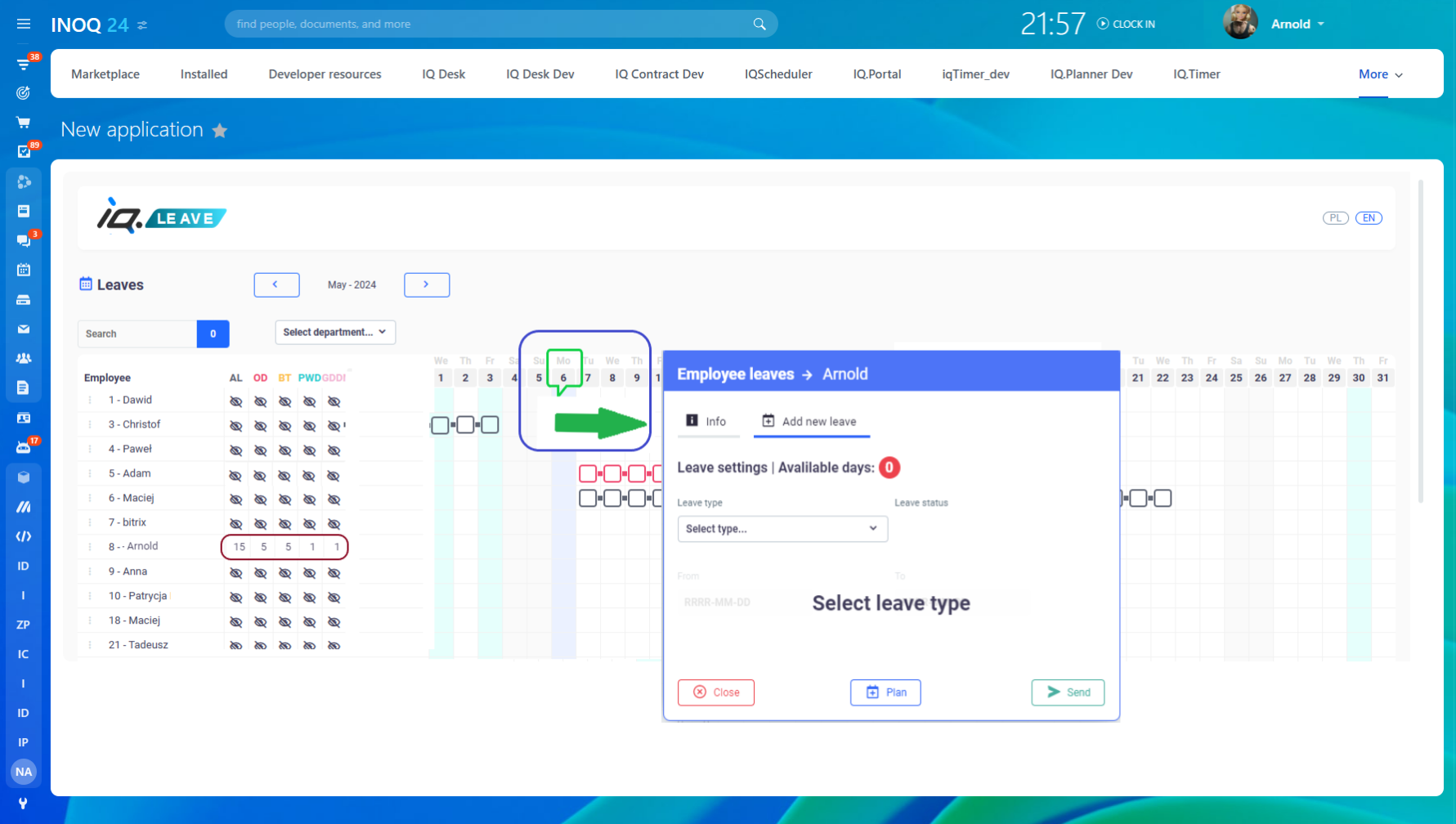
Once, you selected the type of leave you wish to take, the system will display the number of days available for this type.
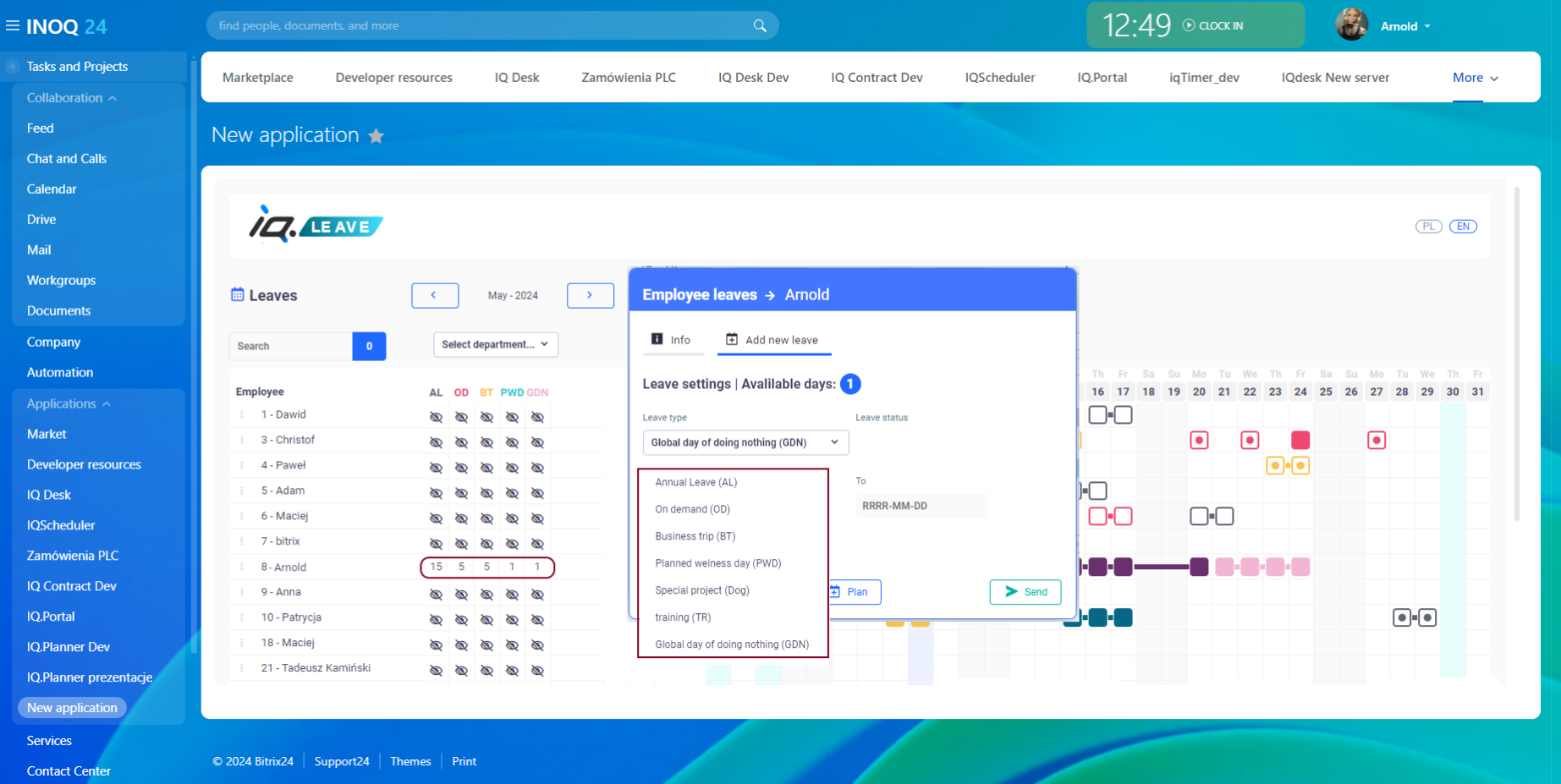
Then you can choose start and the end date of your leave in calendar which appears after pressing buttons ‘ from’ and ‘to’ . Your already planned holidays for current month will be already marked in the calendar as unavailable, as well as bank holidays and weekend days.
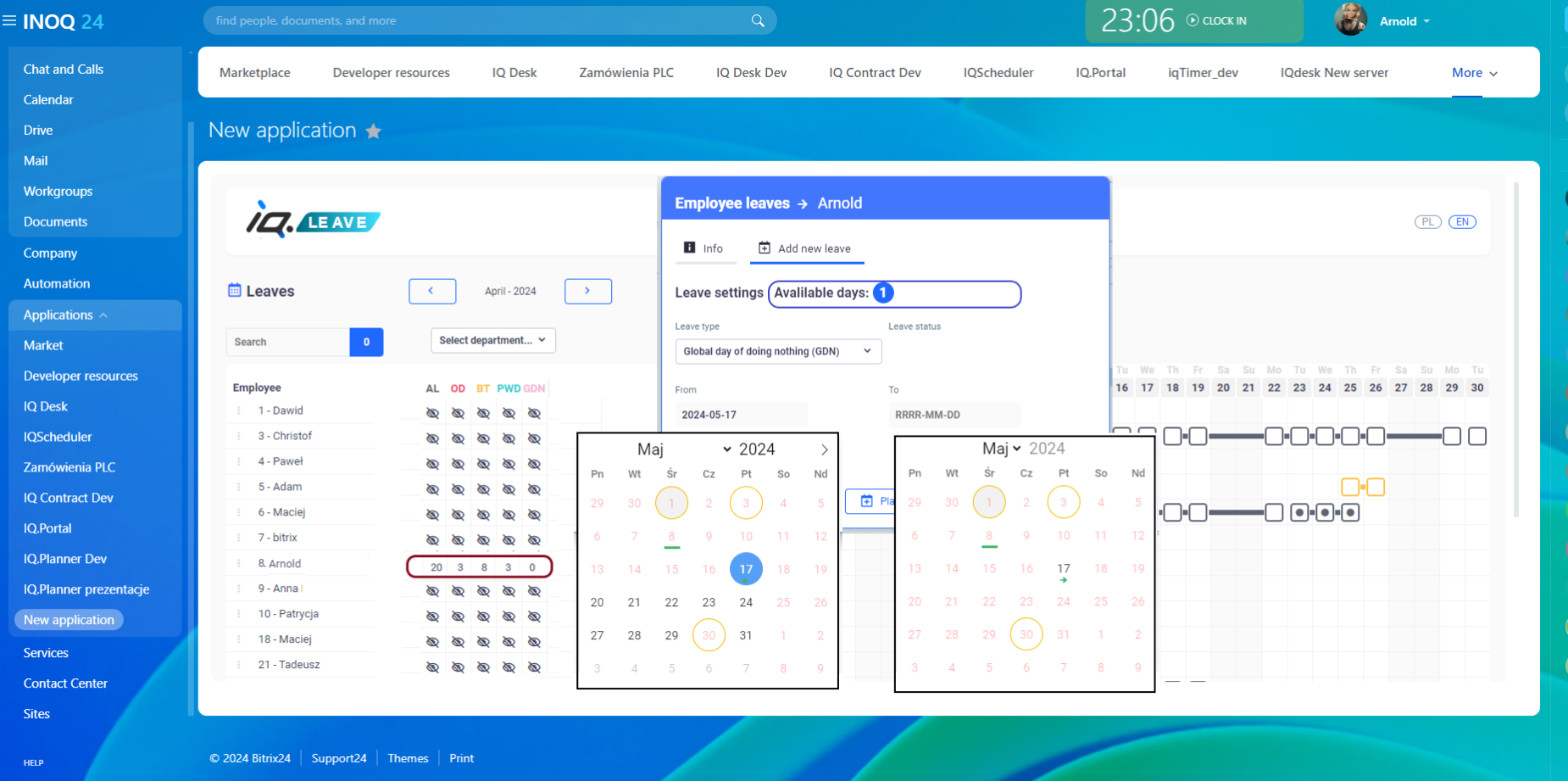
The system won’t allow you to plan another leave if you have submitted already another request matching partially the days of your current request, or if you don’t have enough balance.
Below is the legend of symbols used in the calendar view that appears when selecting absence dates
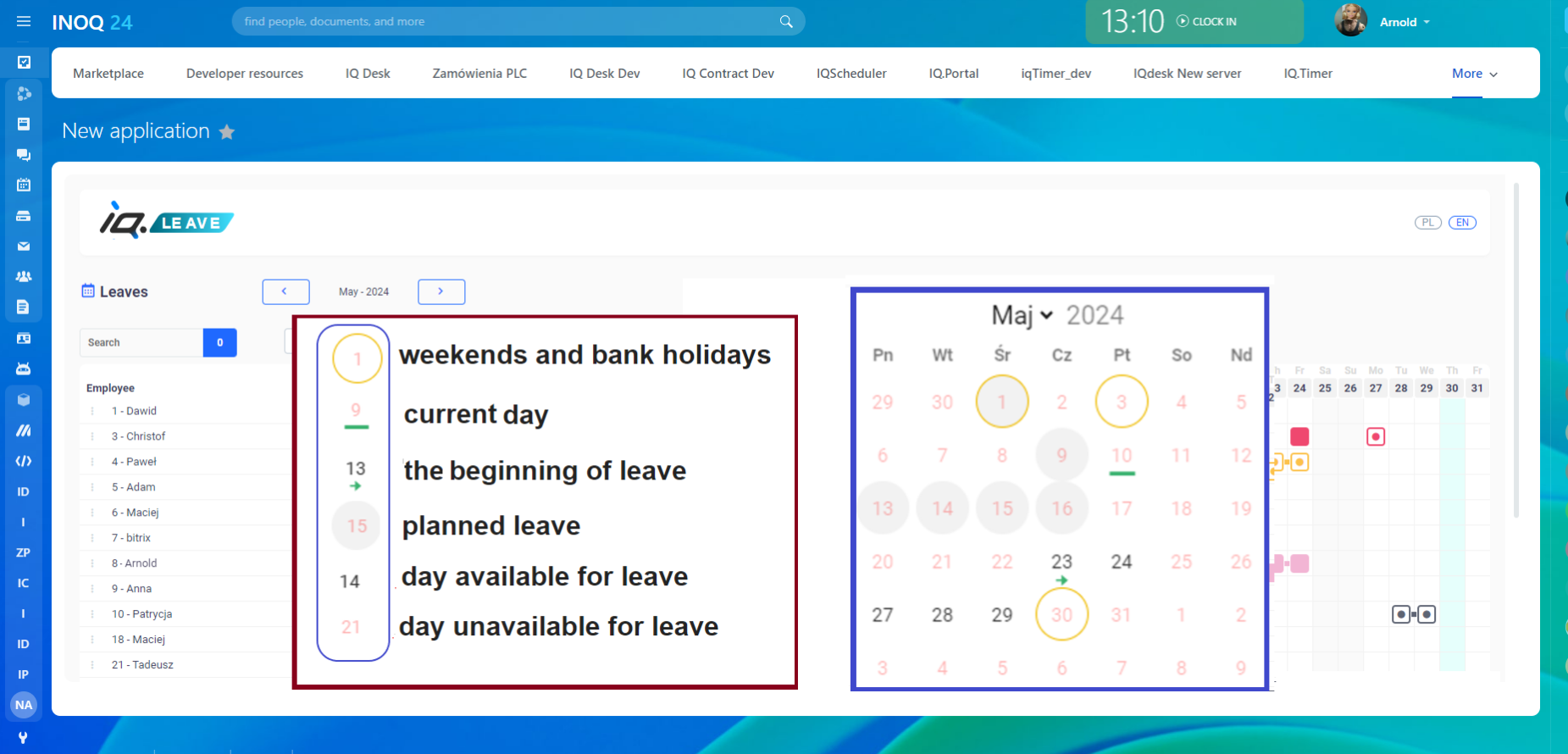
Once you selected type of leave and dates, you may press ‘plan’ and send approval request later if you expect that your plans can change; or you may press ‘sent’ and then your request will be sent automatically to appropriate person accordingly to approval workflow configuration chosen by a company
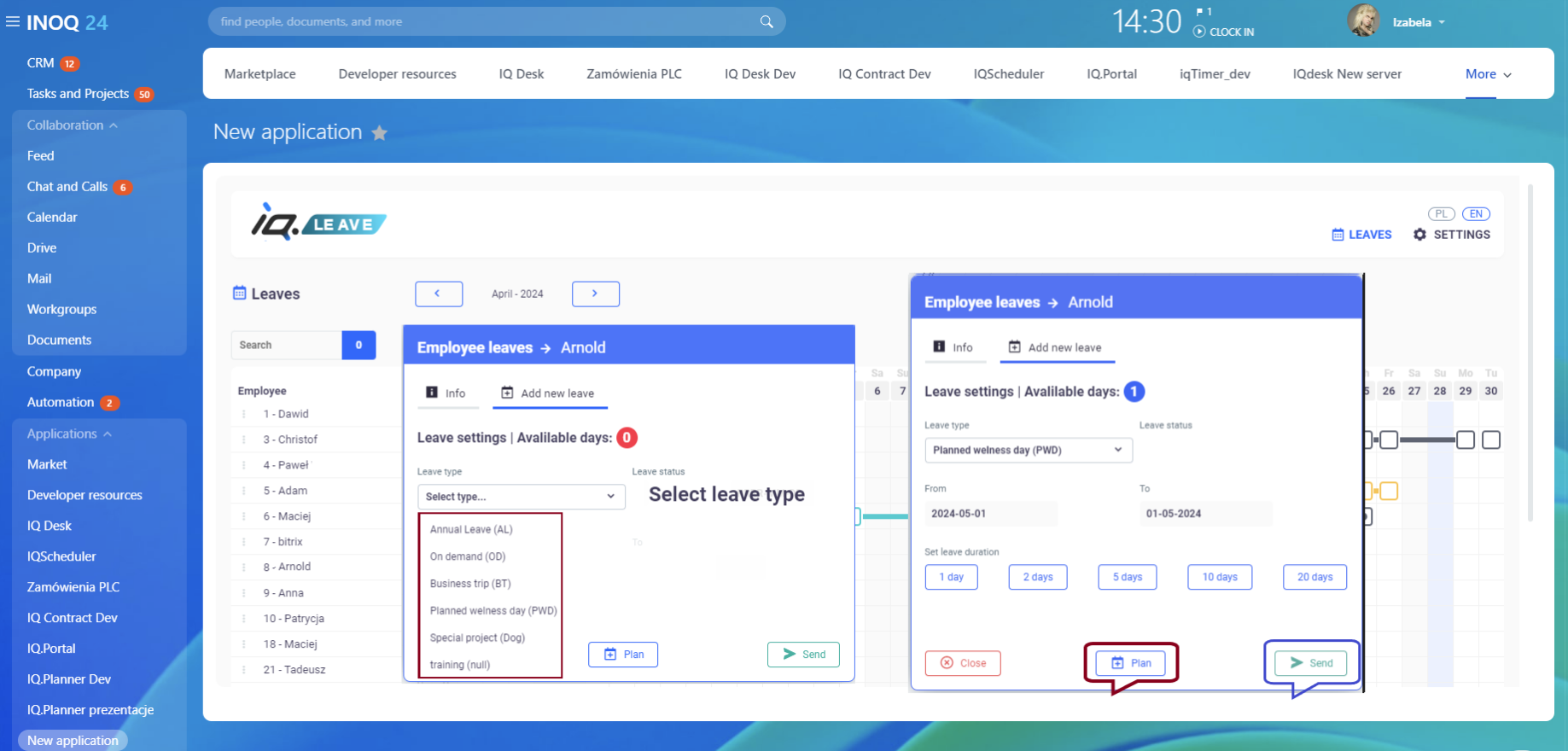
That’s all you need to do. You and your manager ( or other person involved in approval proccess) will receive your request notification via Bitrix wokflows, where you can follow your request progress and add additional comments if you wish.
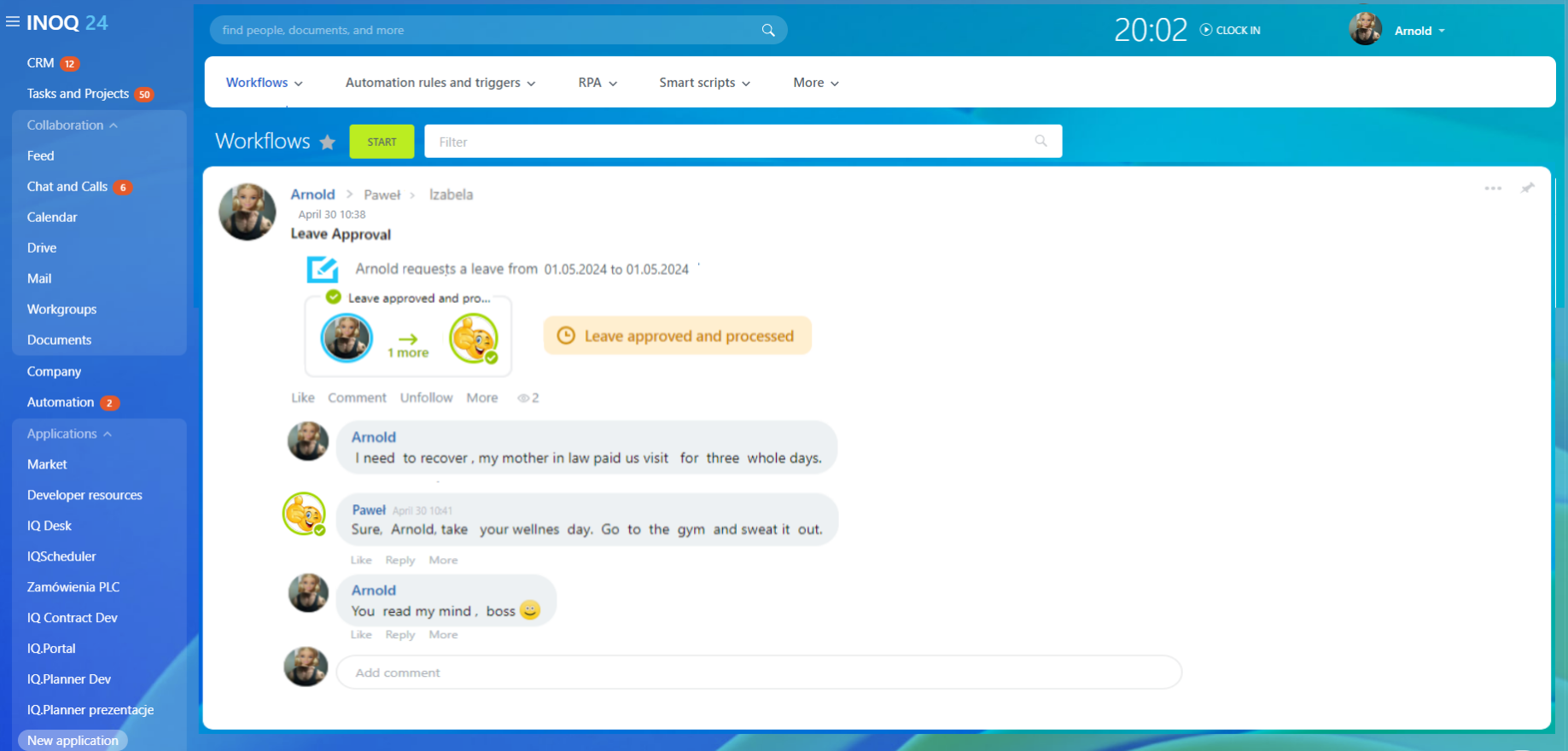
The approval proces will be also visible in your IQ.Leave app . Each stage is followed by color marker:

If your plans changed, you may delete planned time off, as well as the leave sent for approval. You won’t be able however to delete already approved time off. You will need to contact HR in order to have it cancelled
As a manager or member involved in approwal workflow:
You may approve the Time Off request within one click. It will be automaticaly forwarded to HR and you and your team member will be notificated about final status of request via Bitrix workflow.
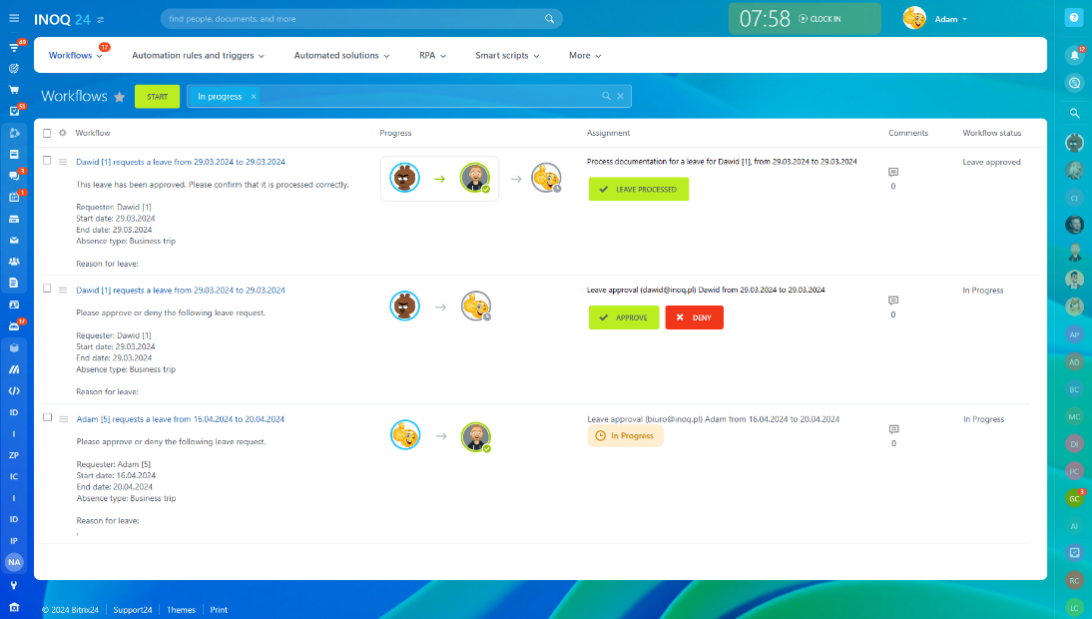
The approval workflow may vary from company to company and it can be adjusted accordingly to specific politics of the company via workflow configuration in Bitrix 24. You may learn more about worklow preferences configuration via the link https://helpdesk.bitrix24.com/open/9560331/?sphrase_id=139498985
As a manager you may view the Time off stats of all your team members.
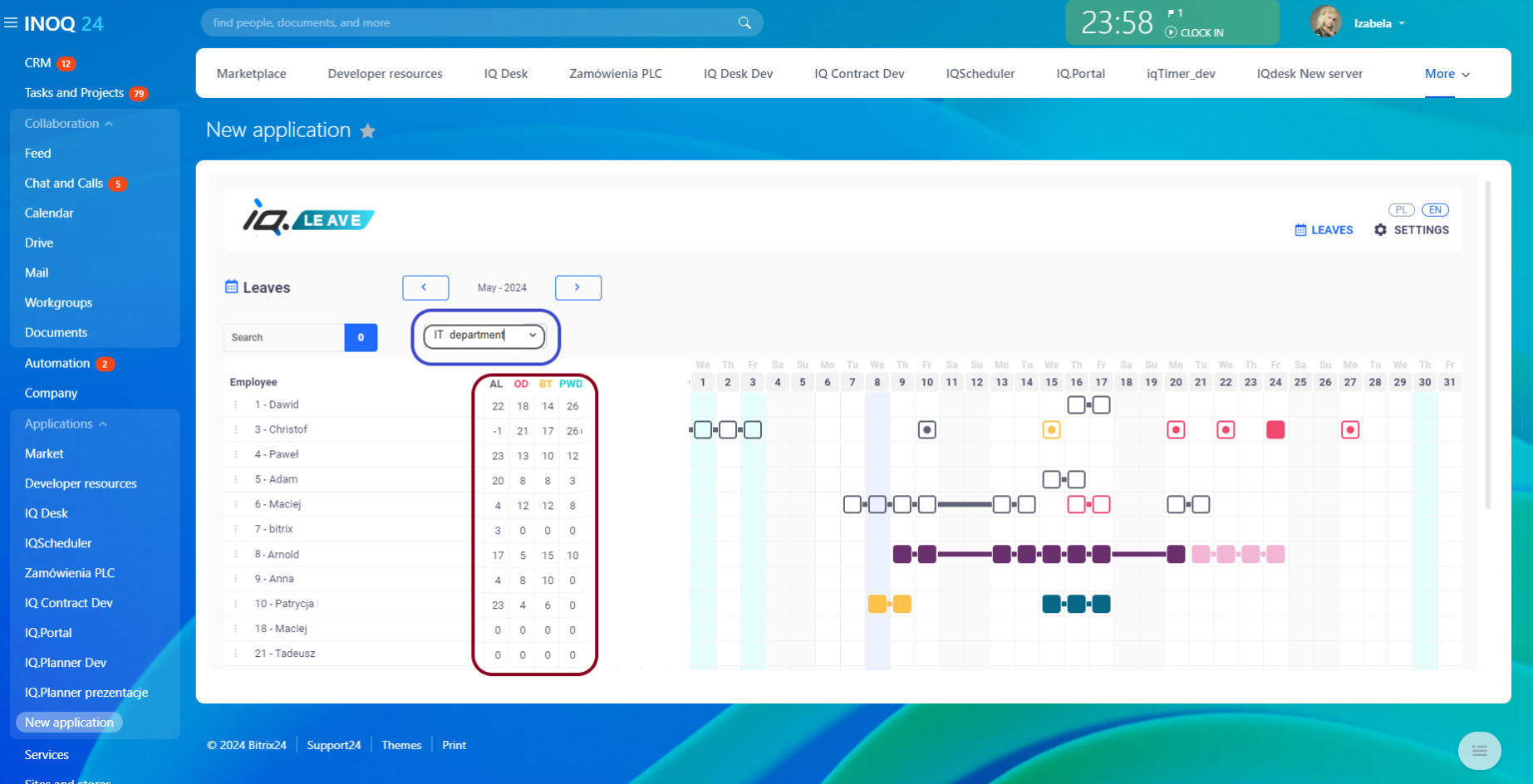
Enjoy the expeirence !
Questions? Contact us
We can adjust leave managment to Your individual needs, as weel as we can integrate IQ.leave with Your HR and payroll system

 .
.